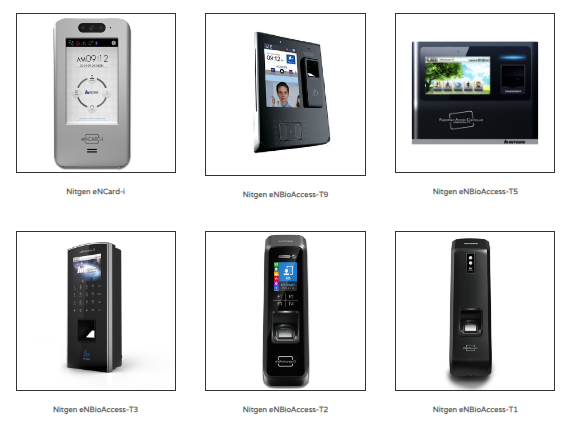If you are reading this article, you have a Wacom tablet, just bought a Wacom tablet or you are thinking of buying a Wacom tablet. When it comes to photographers, graphic designers, or any other computer artist, the tablet is one of the most important tools you can own.
For an artist, accuracy is paramount, and the bulky mouse won’t give it to you. Try to silhouette the vector-mapped image with the mouse, and you will end up with tears on your keyboard – real tears. Trust me. The Wacom tablet, with its pressure-sensitive screen and fine-point pen, gives you the right tools to excel in your field.
But the Wacom tablet certainly has a learning curve. Here are some tips on how to effectively use some of the great features found on your Wacom tablet.
1) The first (and undoubtedly) thing to do when you install your tablet is to program your pen. You can customize and assign keystroke options or scrolling options to the buttons on the side of your pen. For example, I set my pen button settings to “scroll” when I clicked the top button and “right-click” when I clicked the button below.
You can customize the buttons to perform different functions for different applications without having to go into settings each time. For example, in Photoshop you can set the top button to Command-X and for Microsoft Word, it may be Command-Y. Invest some time and play with settings to find your ideal personalization.
2) When we were on the subject of pens, it was a big deal and my pet. Always return your pen to the pen stand. It’s one of the most ubiquitous items in your home — you should have dozens of pens around the house. It is very easy to finish editing a piece and walk out of the house holding a pen. I put it in the refrigerator once. Replacing a regular pen can cost you a buck or two (if you do not own a Montblanc Le Grand Platinum fountain pen or pelican souvenir, in which case you may want to put it back in the case and hire a security guard) but replacing your Wacom pen will cost you between $ 70- $ 100. Imagine losing it so many times and you see, you can do arithmetic. The thing is, it’s a very simple task, so put it in the pen stand when you are done.
3) The Wacom tablet has an array of stunning buttons on its left edge. Most energy consumers don’t really use these, but they are very helpful. These buttons are called “Express Keys”. You can customize them to perform your favorite tasks and access them quickly and easily. Similar to pen buttons, you can assign different functions to different apps.
4) For those unfamiliar with the Wacom line of tablets here is another secret. Inside your pen stand are perfect for your pen – 10 nibs and a variety of nibs for a removal tool. A tip that felt like my favorite nib (currently on my pen). I like it because it gives more friction on the tablet and I like to be a little more natural when I use the pen because it feels more natural. White stroke nibs are also very popular due to the dual springs, which give the pen a brush-like feel. You have to play with every nib to find the right one for you.
5) With all those options to customize your pen, it’s hard to remember which buttons represent which function. Hello, Express View. If you need a quick reminder about what a particular express represents, rest your finger on the button and the overlap of all the keys will appear on the screen.
6) Wacom tablets are designed to look as natural as possible. Use your tablet like any paper and pen; In other words, manage naturally as an organic commodity. You do not have to hang your hand awkwardly on the tablet when you try to work in Photoshop and do not be afraid to rest your hand on the tablet when you use it.
7) Finally, don’t get bored with the learning curve. Touch tablets are relatively new and like any new device, you should take the time to get acquainted and customize them to your needs. Getting your old mouse can seem like a daunting task that requires some practice and patience. I can not tell you how many times I want to use the tablet as a tea coaster and go back to using my mouse, but in the end, it’s worth it, especially when you see an increase in speed and your productivity in your workflow. Once you turn it off, you will never go back.